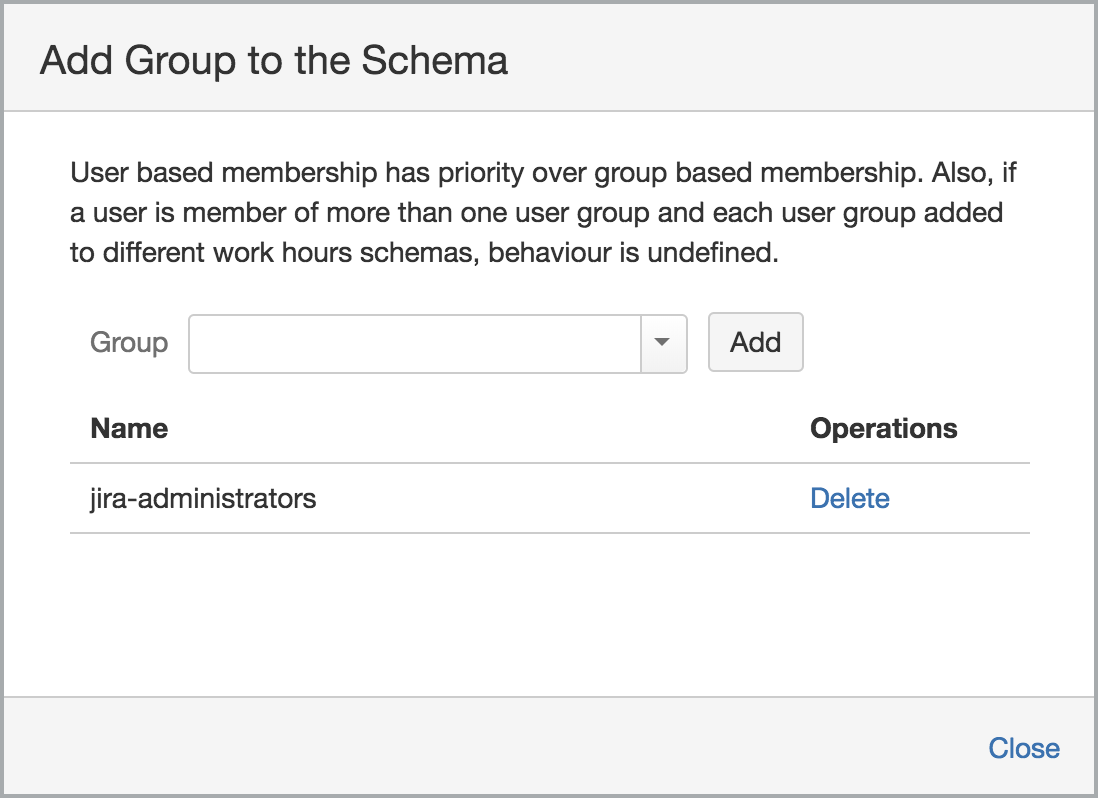Work Hours Schemas
Deniz Oğuz
Ayse Basyigit
Work hour schemas are used to determine following information for each user:
- Daily Work Hours: Together with holiday schema, "Work Hours Schema" of an employee is used to determine how many hours of worklog a user should log for each day. Using these two criteria, a required work hour is calculated for each user for each day of week. Calculated amount is shown as tooltip of corresponding table cell in the timesheet. If calculated required work hours for a day is 0, that cell is shown as if it is a weekend.
- Max Daily and Weekly Work Durations: You can restrict how many hours of work can be logged daily and weekly for employees using work hours schema.
- How expressions like 1d and 1w etc. are interpreted: Work hours schema can override "days per week" and "hours per day" setting of JIRA and if a user in a custom work hours schema logs work, "w" and "d" expressions are interpreted accordingly.
If you don't create any schema yourself, all users are assumed to be in built-in Default Schema. Daily work hour values of this schema is determined from JIRA Settings. In some companies, employees work for different hours on each day. Even within the same company daily work hours may change from employee to employee. To accommodate this, you can create different Work Hour Schedules and assign employees to these schemas. Any employee which is not added to any custom work hour schema are assumed to be a member of Default Work Hours Schema. Daily work hours of default schema is determined by JIRA's own time tracking settings. "Number of working hours per day" and "Number of working days per week" settings are used to determined daily work hours of "Default Schema". To change daily work hours of default schema you need to change corresponding JIRA Settings.
Listing Work Hour Schemas
From the add-on administration section click on "Work Hours" link and existing work hours including the default one will be listed. From this screen you can see which schemas exist, dailly work hours for each schema, number employees and groups added to each schema. You can also add schemas, edit existing ones or delete a schema.
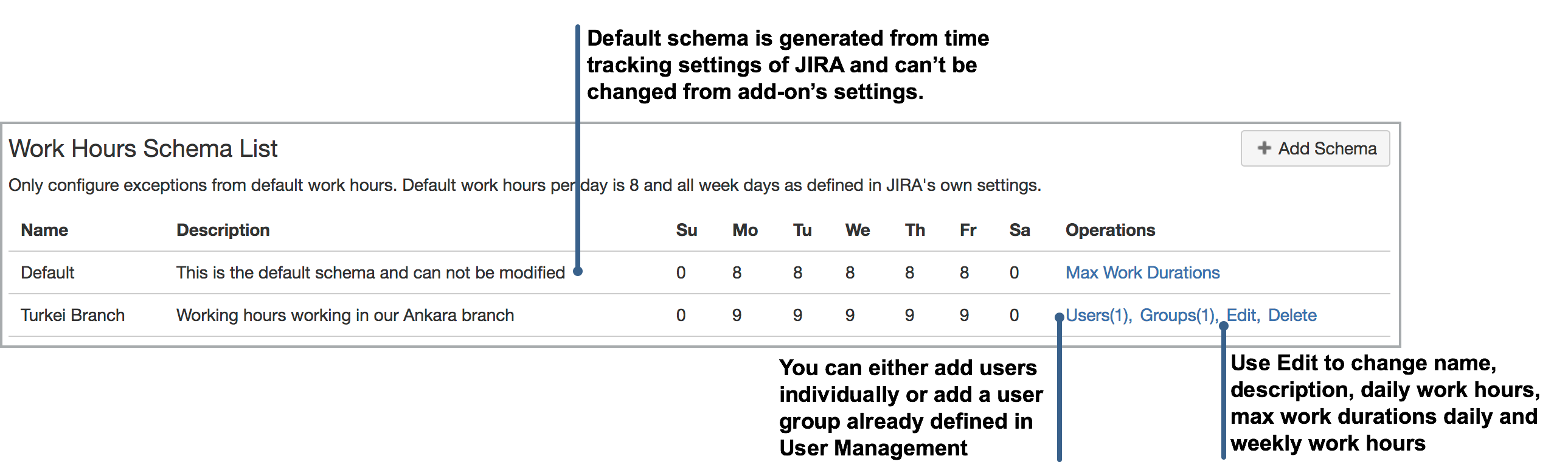
Adding a New Work Hour Schema or Editing an Existing One
Click on "Add Schema" button on top left-hand side of schema list. Following Add Schema Dialog will be opened.
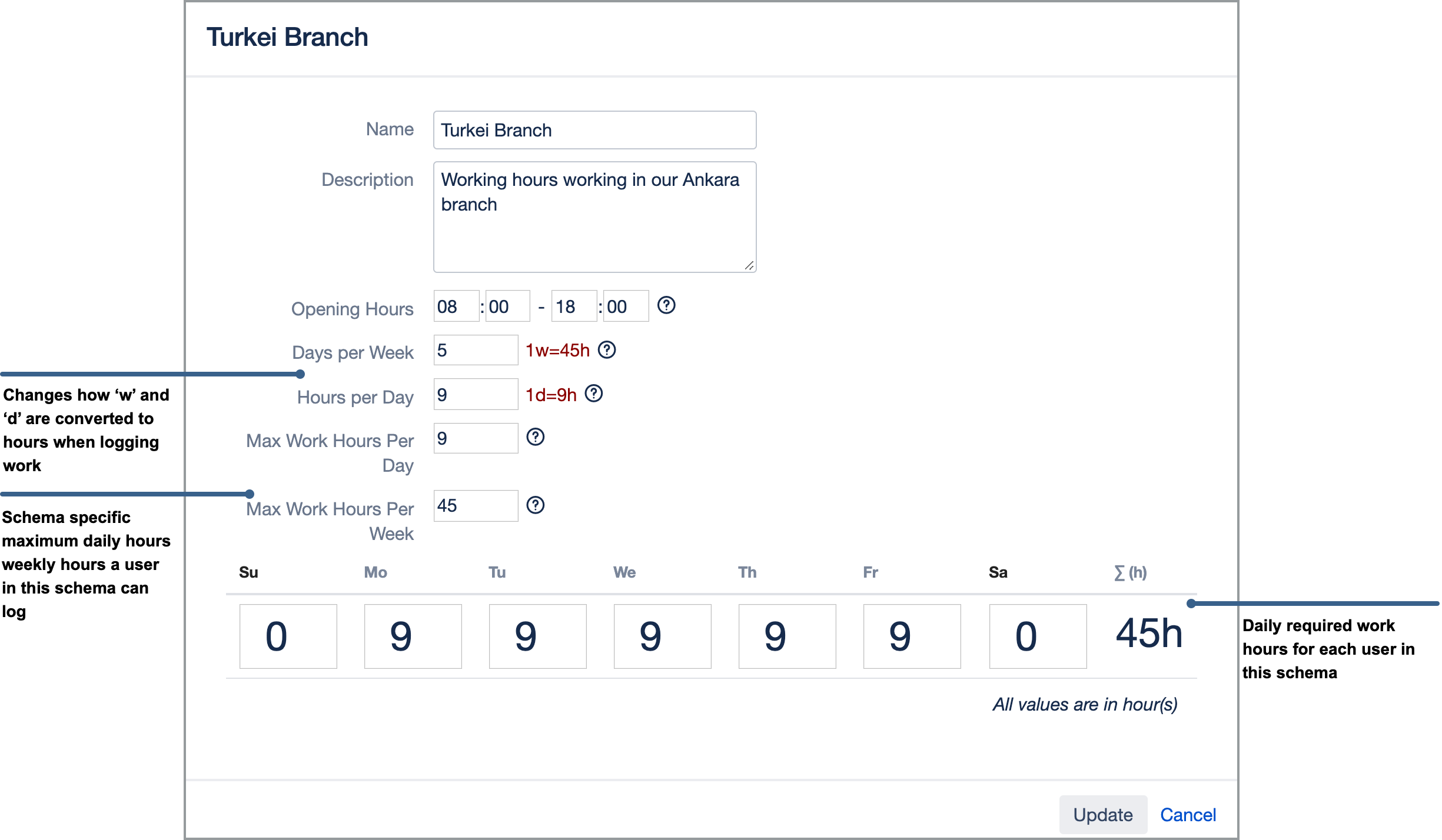
You need to enter schema name, description of the schema, daily work hours for each day, days per week, hours per day values and max allowed work hours for worklogs. To enter daily work hours you can either use up and down arrows in the box or directly enter work hour with keyboard. Total work hours in the week will be displayed on the right end.
"Days per Week" and "Hours per Day" settings are only used when entering work logs. They are set to JIRA's own "days per week" and "hours per day" values when a schema is first created but you can update them per schema. If you set daily work hours to 8 and days per week to 5 in a schema and if a user from that schema enters a work log with "1w" expression, that work log will register 8*5 = 40h work to issue.
"Max Work Hours Per Day" and "Max Work Hours Per Week" settings are used to determine how many hours of worklog a member of the schema can log daily and weekly. They will not be able to log more than specified hours.
Editing a schema is the same. Open the dialog in edit mode by pressing the "Edit" link corresponding to the schema you want to edit.
Deleting a Schema
Press the "Delete" link corresponding to the schema you want to delete. A confirmation dialog will be displayed. Press "Delete" to delete if you change your mind just press "Cancel. When you delete a schema all users in the schema will be automatically assumed to be a member of "Default Schema", so you don't need to remove users from the schema before deleting it.
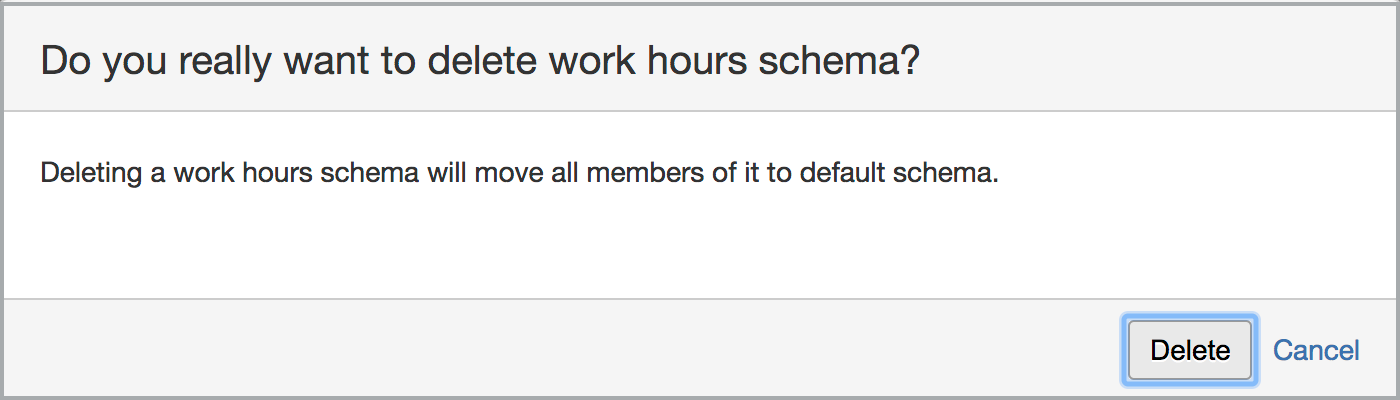
Adding and Removing Members from Work Hours Schema
To display existing user members of a schema press "Users" link corresponding to the schema. Number in parentheses next to the "Users" link shows how many user members s a schema has. This will open a dialog showing current user members of the schema. To remove a user press the "Delete" link next to it, user will be removed without any confirmation. If you change your mind, you can re-add the user. This does not affect any work log calculation. To add a user to work hour schema, enter user's name to search box, select the user from the drop down and press the "Add" button. User will be added to user members list. If this user is a member of another schema he will be automatically removed from his old schema. So you don't need to manually find user's old schema and remove him from it. After you have finished, press the "Close" button to close the dialog.
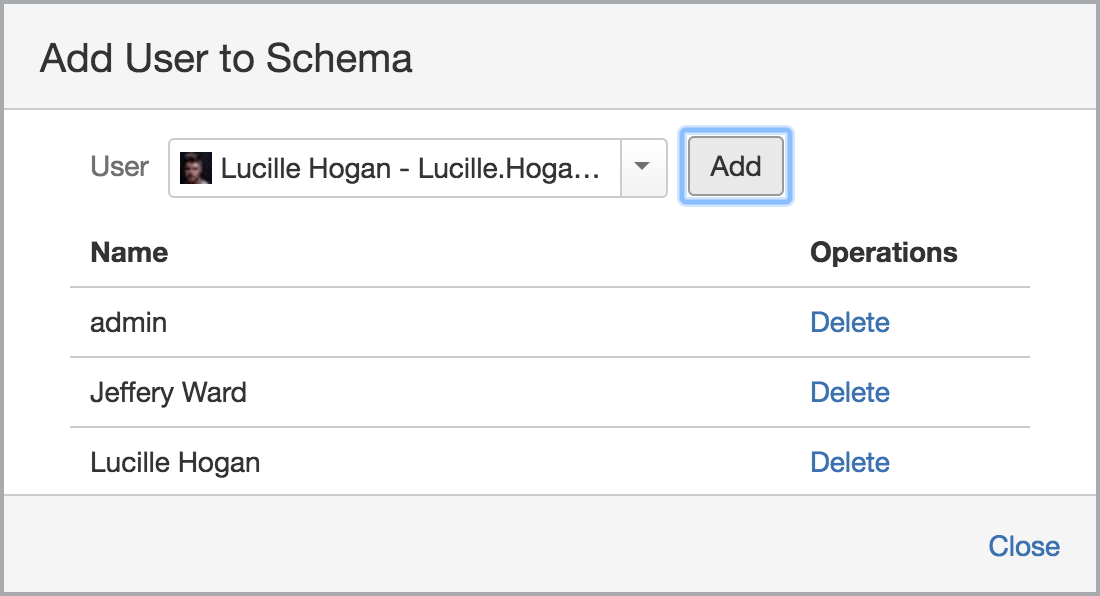
For large organizations adding each users one by one is not a practical solution. You will most probably have those user groups already defined in "User Management" settings of Jira. Instead of adding users one by one, you can also add user groups to schemas. If a user is added explicitly to a schema but it is also a member of another schema through group membership, user based membership will win. Note that, users may be member of more than one group and if you add those groups to different schemas, the behavior is not predictable. First group found when searching user's groups will win in this case. It is your responsibility to define groups used for schema membership as disjoint.