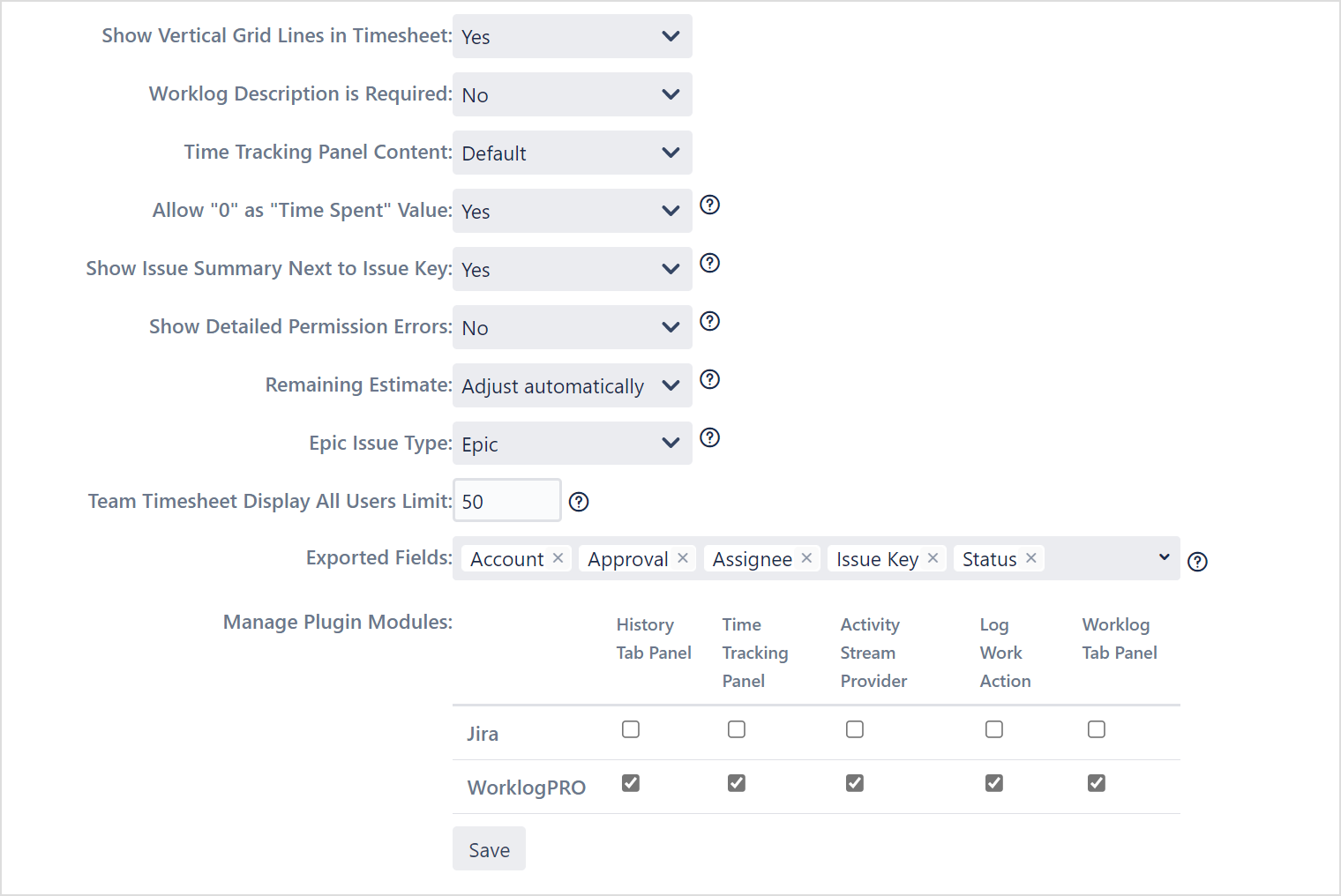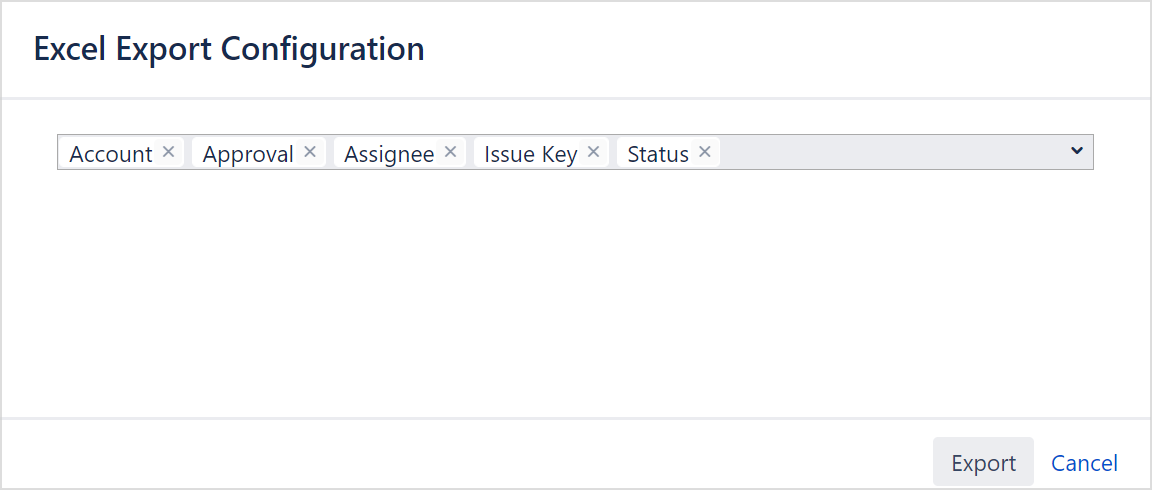General configuration options which does not fall into any other specific configuration category.
Show Vertical Grid Lines in Timesheet: If selected timesheet table uses vertical grid lines to separate days from each other. If not selected, only space is used between the days. Horizontal grid lines are always shown independently from this option.
Worklog Description is Required: Normally work log descriptions are optional. If you select this option "Work Log Dialog" will force users to enter a work description. Note that if you haven't disabled JIRA's own work log dialog user may still be able to enter work logs without description using this dialog. You can disable JIRA's own work log dialog.
Time Tracking Panel Content: This panel is explained in "Time Tracking Panel" section.
Allow "0" as "Time Spent" Value: When selected as yes ,this enables registering worklog attributes using '0h' as time spent value. The issue with 0 hour worklog entered will appear in the timesheet, pivot report, excel report or while printing.
Show Issue Summary Next to Issue Key: This setting only valid for Worklog Reports. When selected, issue summary is also displayed next to issue key.
Show Detailed Permission Errors: If selected users will able to see which issue worklogs they can't view and why when viewing a timesheet. If not selected they will just see a general notification about missing worklogs due to permissions.
Remaining Estimate: Default setting for "Remaining Estimate" field for "Log Work" dialog. Users can override this.
Epic Issue Type: This enables selecting epic issue type.
Team Timesheet Display All Users Limit: If the number of users in team is less than this number, all users in the team will be displayed on timesheet even if they haven't logged any work. Therefore, by specifying this number to be greater than the number of team members, you can see all users in the team on the timesheet.
Exported Fields: The fields that are shown in exported excel file can be specified from here.
Manage Plugin Modules: Jira's own history tab panel, time tracking panel, activity stream provider, log work action and work log tap panel can be disabled and those of WorklogPro can be enabled from here. If you uninstall WorklogPro before enabling them, you can manually enable them using reverse of our how to guide.