Versions Compared
| Version | Old Version 10 | New Version Current |
|---|---|---|
| Changes made by | ||
| Saved on |
Key
- This line was added.
- This line was removed.
- Formatting was changed.
Work Log Calendar provides another way to enter, edit, move or delete work logs in addition to issue view screen or timesheets. Calendar can be viewed daily, weekly or monthly. On three of the views you see the same information, mainly, individual work log records, how many hours of work logs entered for a day and how many hours of work logs you need to enter. It also shows usual work hours and week days depending on your locale (Depends on WorkLogPRO configuration). If you select week display option, week start depends on week start selection of setting of WorklogPRO.
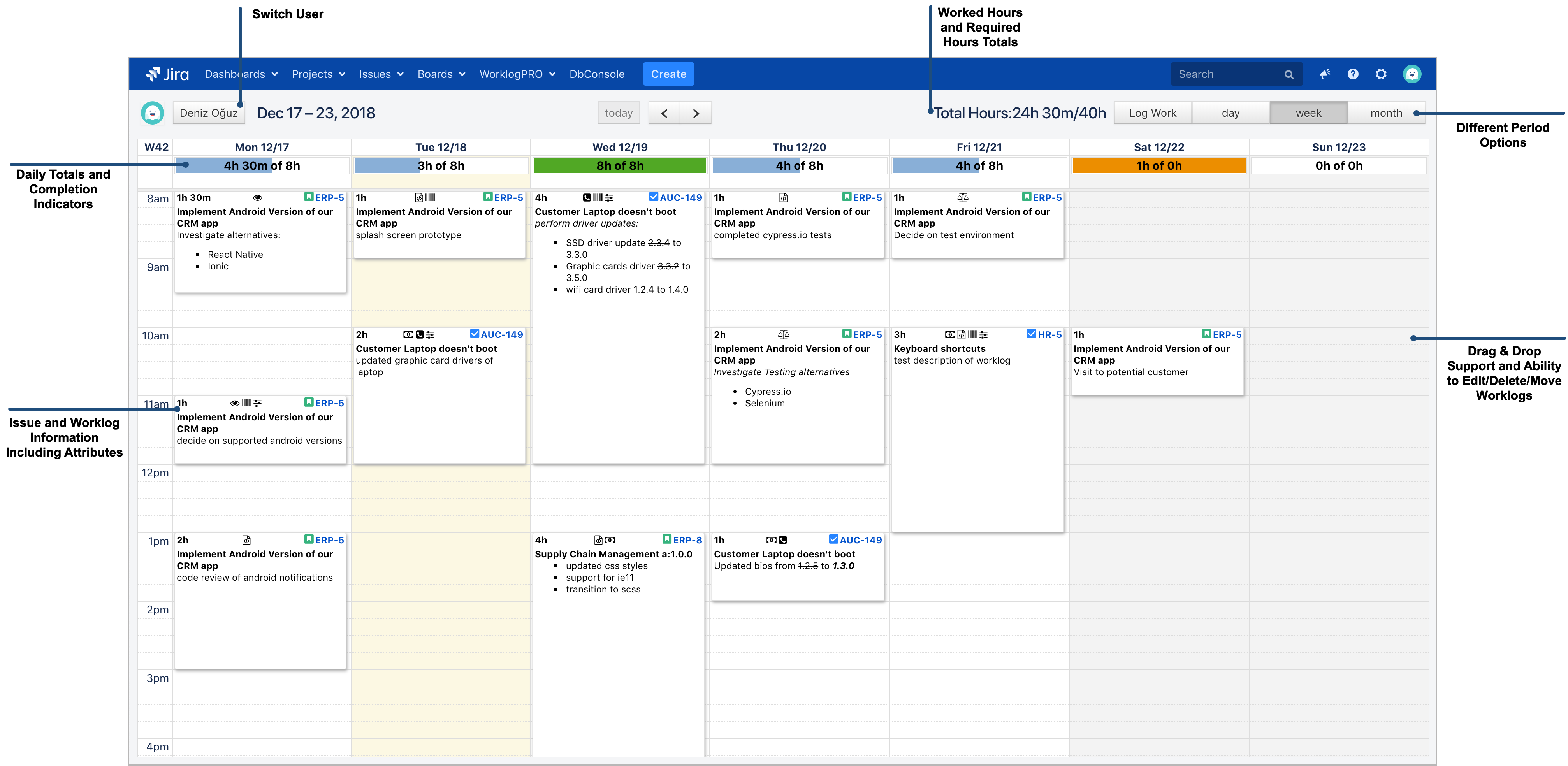
Work Calendar view is especially useful to complete missing timesheet entries. You can focus on a day, week or month depending on your preference. Main advantages of Worklog Calendar are:
- You can easily spot missing worklog entries for a day and which time of the day it is
- You can easily move worklogs from day to day using drag & drop
- You can easily adjust work duration with drag & drop or log new work by highlighting it's place on the calendar
- You can see daily, weekly or monthly worklog total and how many hours of worklog required for each period
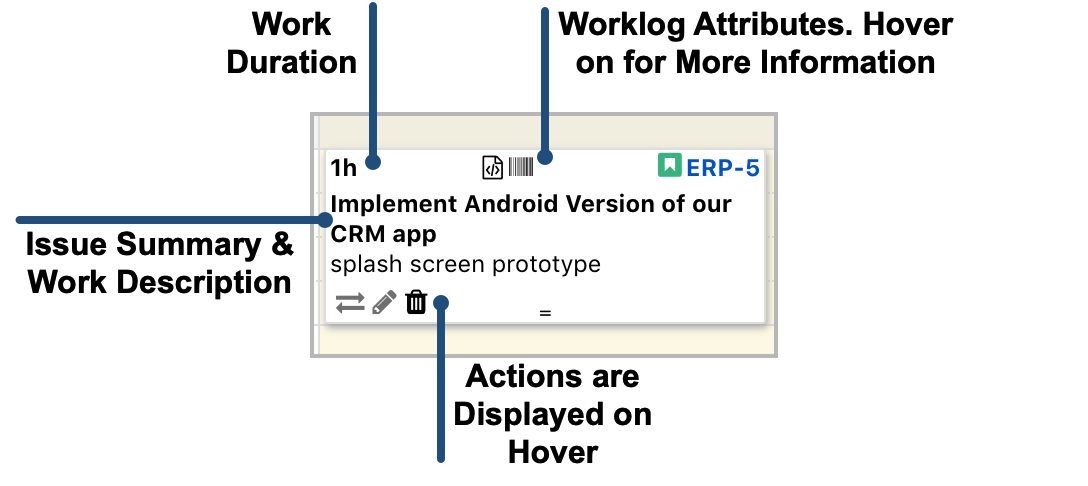
When you hover on a work log, actions for editing, moving and deleting are displayed on the bottom left hand side of corresponding work log entry. Using these icons you can edit, move or delete the work log record. You can also edit a work log records duration by dragging from it's edge. All edit and delete actions opens corresponding work log dialogs and allows editing of worklog in more details. Please refer to "Deleting/Editing Worklogs" section for more details.
You can also enter work log records on this screen either by clicking on the "Log Work" button on the top right hand side or by selecting a region on the calendar using mouse click drag operation. You can also add new work log by pressing "Log Work" button on the top right hand side of the Work Log calendar. It will open standard "Log Work" dialog of WorkLog PRO. You can find details of this dialog in "Logging Work to Issues" section.
You can control how worklogs are displayed using the menu items on the top right hand side of worklog calendar.
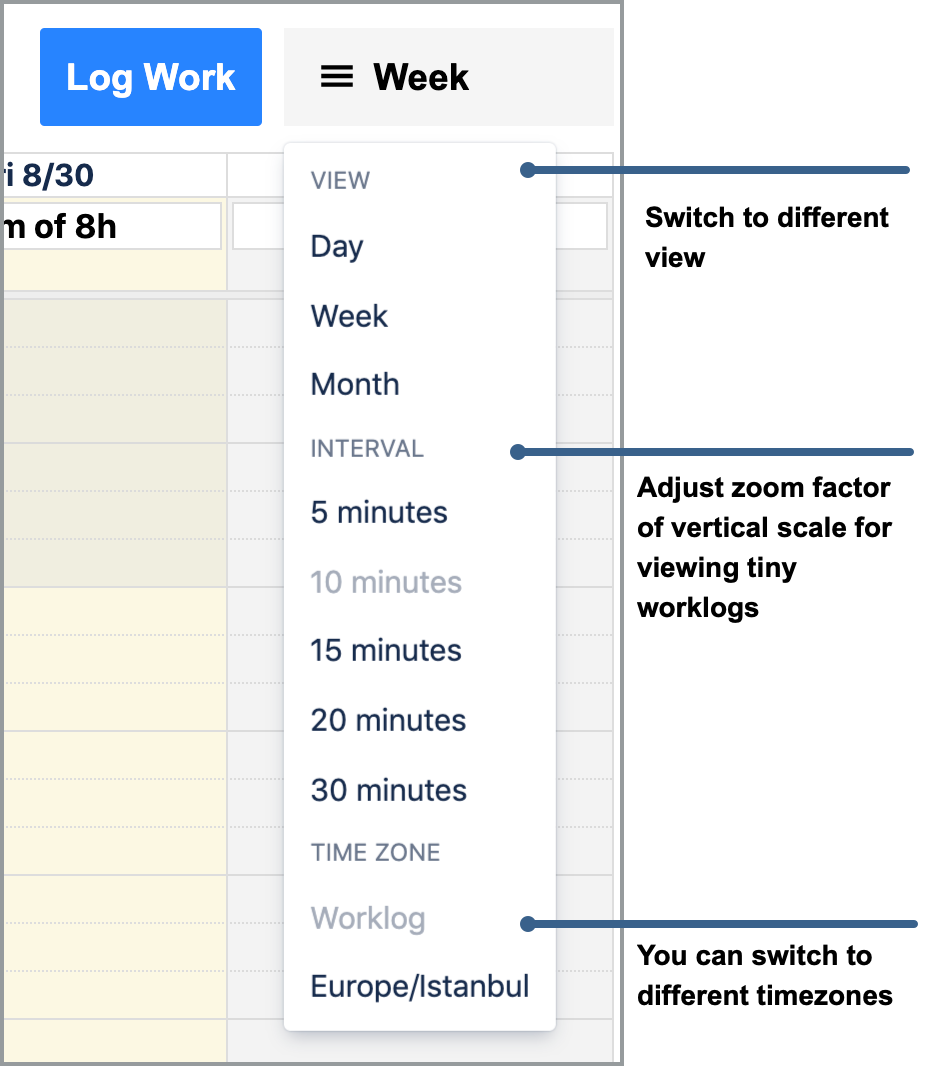 Image Added
Image Added
View: You can view worklogs in week or day agenda view or in month view.
Interval: Allows you to change size of each cell on the day or week agenda view. Selecting highe 30minutes allows you fit whole day on the view but smaller worklog details will not be visible. Using lower values like 5minutes allows you to view details of small worklogs (like 5minutes).
Worklog: Allows you to view worklogs using a different timezone. If the user you are viewing is using a different timezone than you, or you have used different timezones during the period you can view entries on the calendar using the timezone you selected.