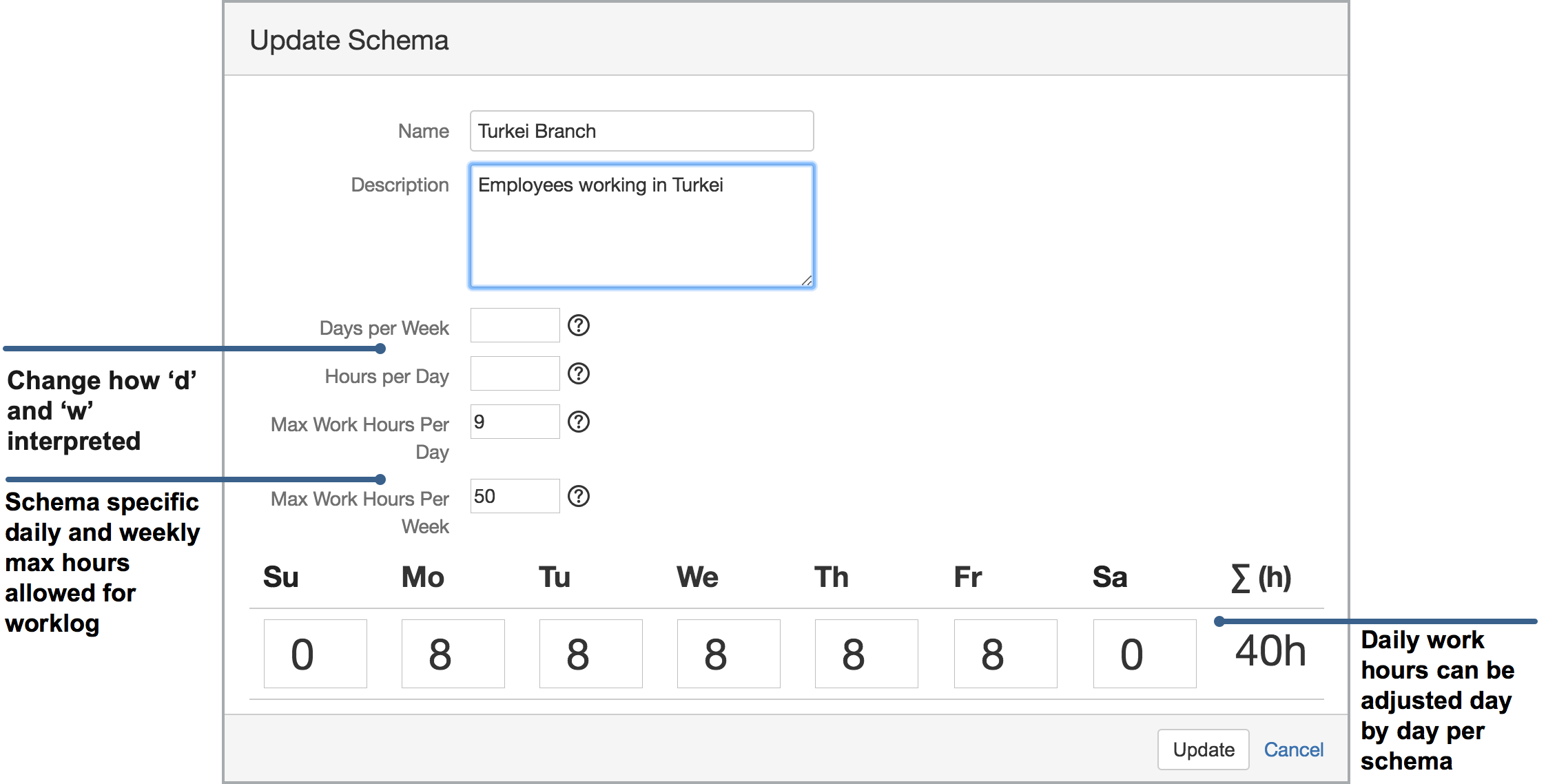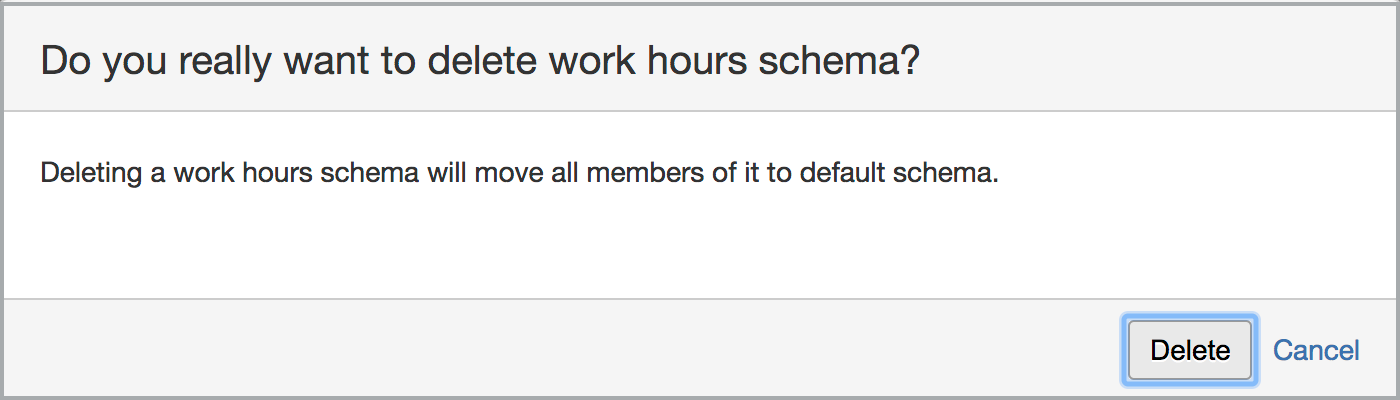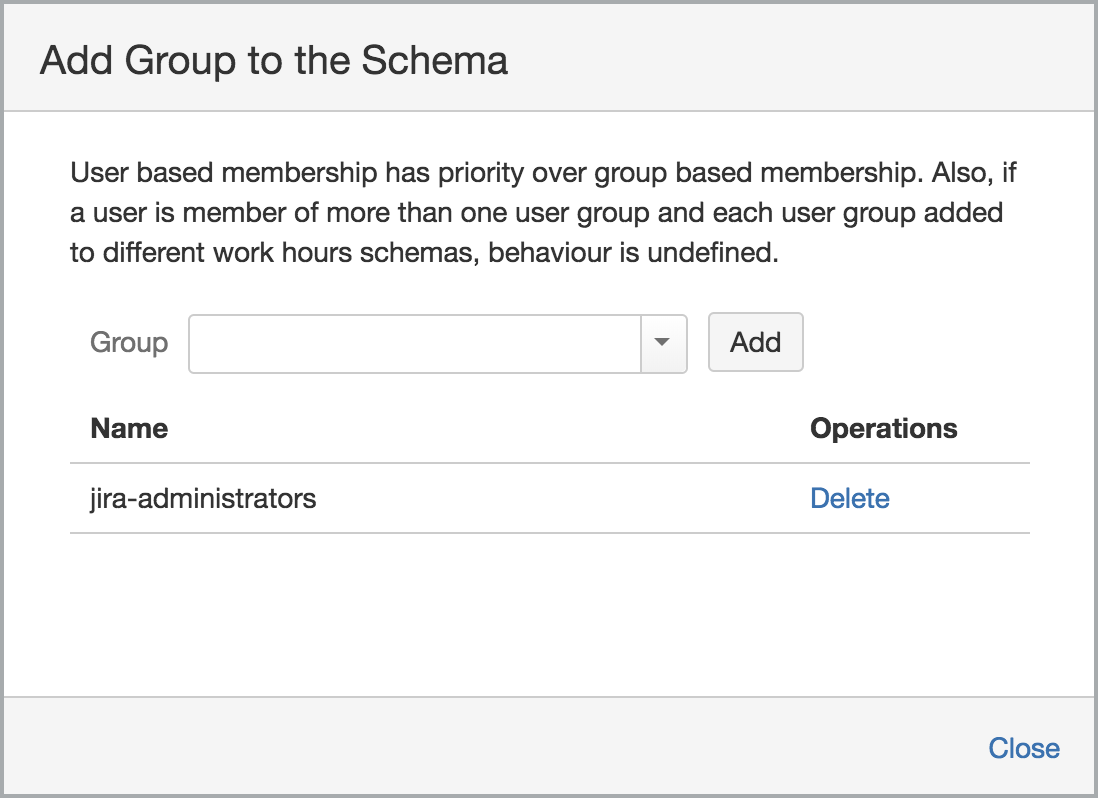...
Click on "Add Schema" button on top left-hand side of schema list. Following Add Schema Dialog will be opened.
You need to enter schema name, description of the schema, daily work hours for each day, days per week, hours per day values and max allowed work hours for worklogs. To enter daily work hours you can either use up and down arrows in the box or directly enter work hour with keyboard. Total work hours in the week will be displayed on the right end.
...
Press the "Delete" link corresponding to the schema you want to delete. A confirmation dialog will be displayed. Press "Delete" to delete if you change your mind just press "Cancel. When you delete a schema all users in the schema will be automatically assumed to be a member of "Default Schema", so you don't need to remove users from the schema before deleting it.
Adding and Removing Members from Work Hours Schema
...
For large organizations adding each users one by one is not a practical solution. You will most probably have those user groups already defined in "User Management" settings of Jira. Instead of adding users one by one, you can also add user groups to schemas. If a user is added explicitly to a schema but it is also a member of another schema through group membership, user based membership will win. Note that, users may be member of more than one group and if you add those groups to different schemas, the behavior is not predictable. First group found when searching user's groups will win in this case. It is your responsibility to define groups used for schema membership as disjoint.